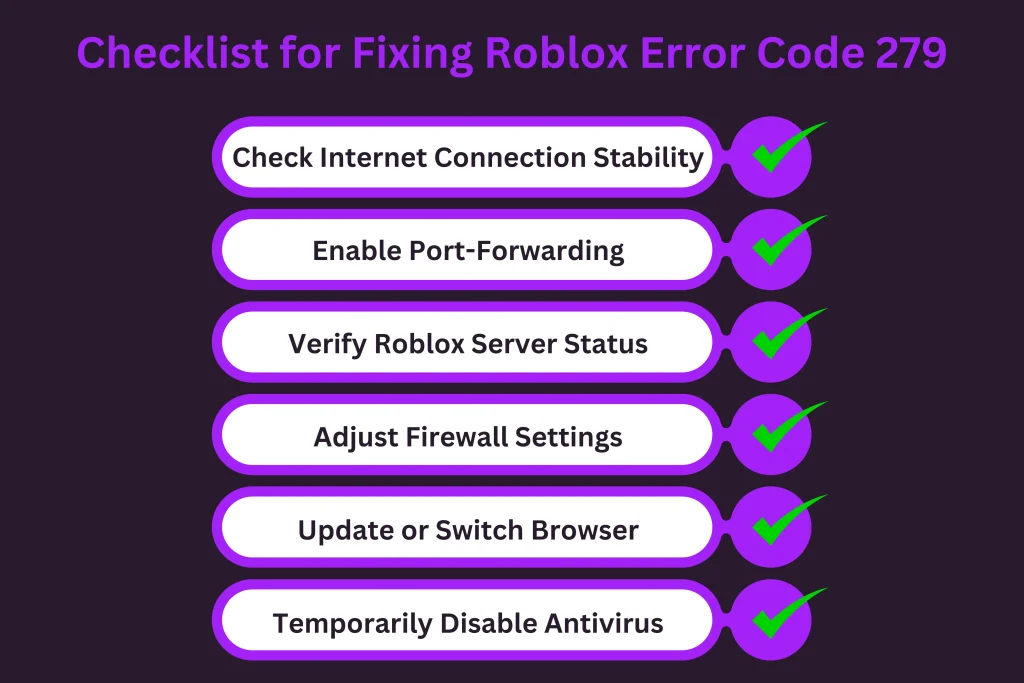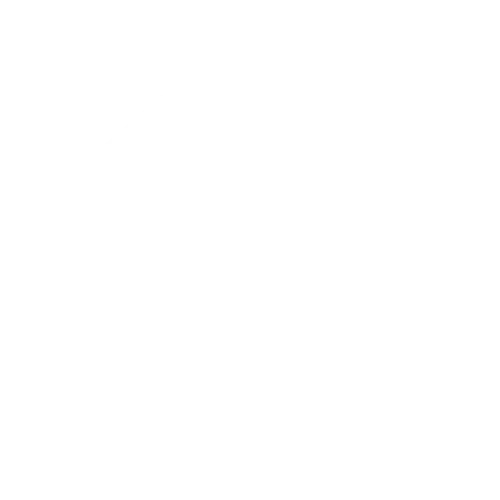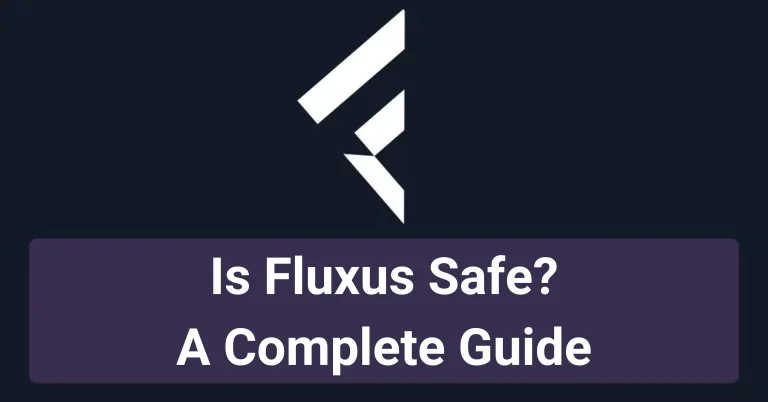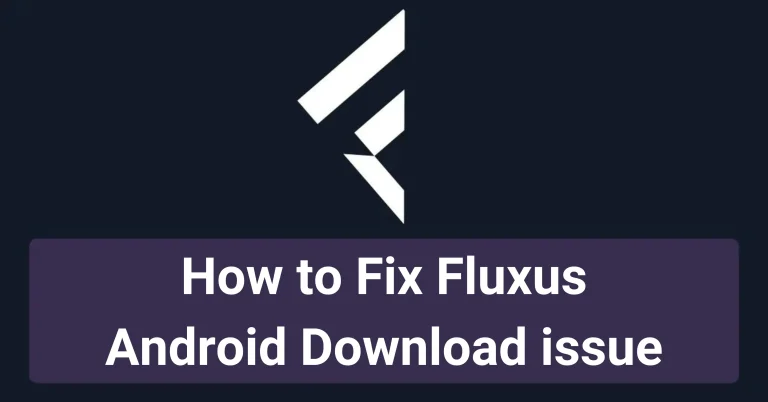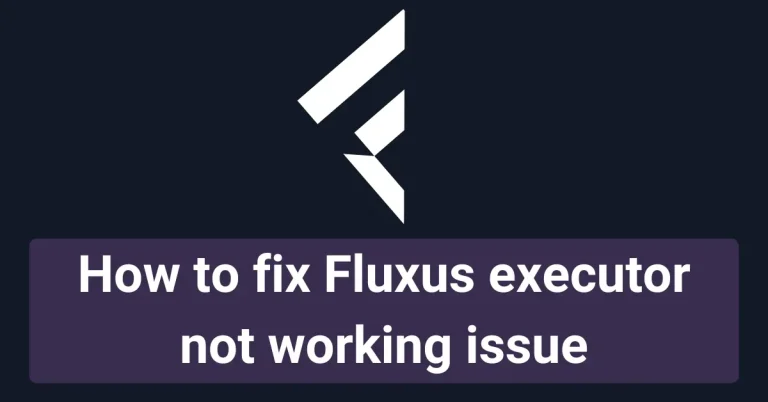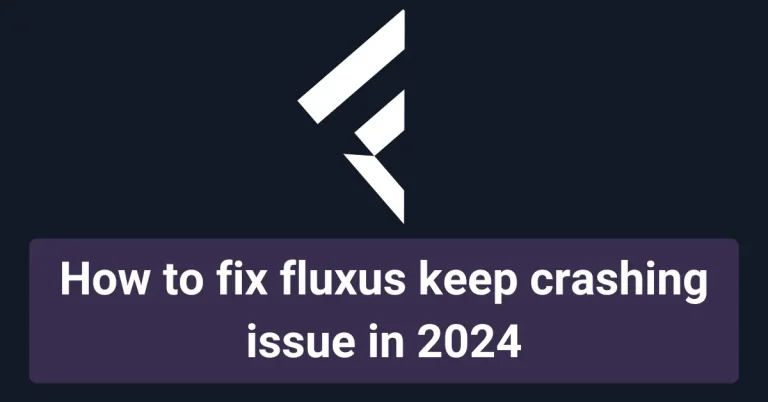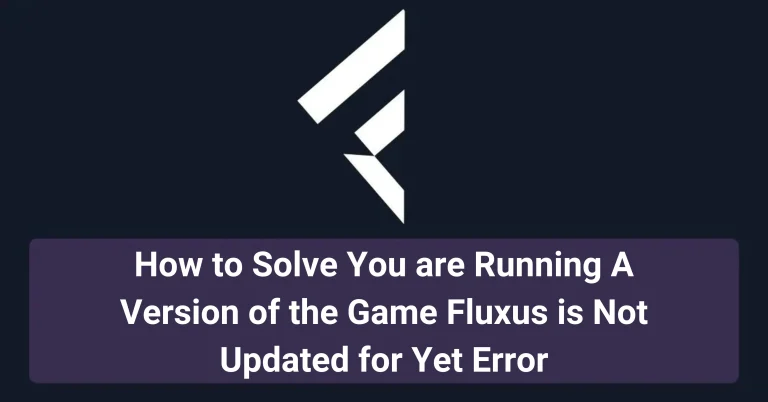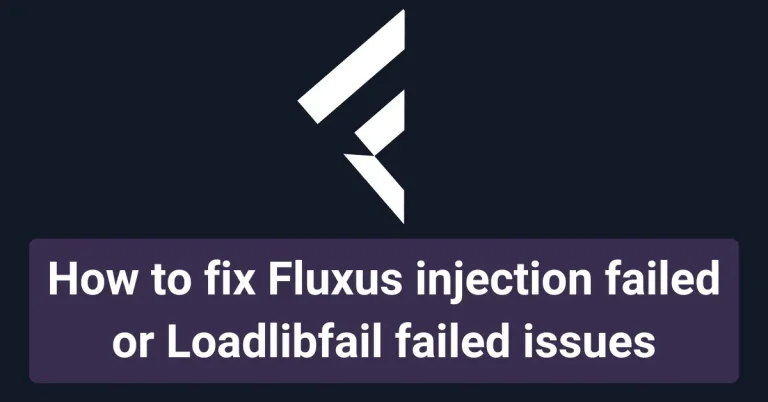How to Fix Roblox Error Code 279 for Fluxus Executor | Troubleshoot
Roblox is one of the biggest gaming platforms. Millions of players play games in this application and are fond of using its exciting features. In the same way, Fluxus is termed the best Roblox executor. While playing your favourite games in fluxus, you may face some difficulties which can interfere with your smooth gaming experience.
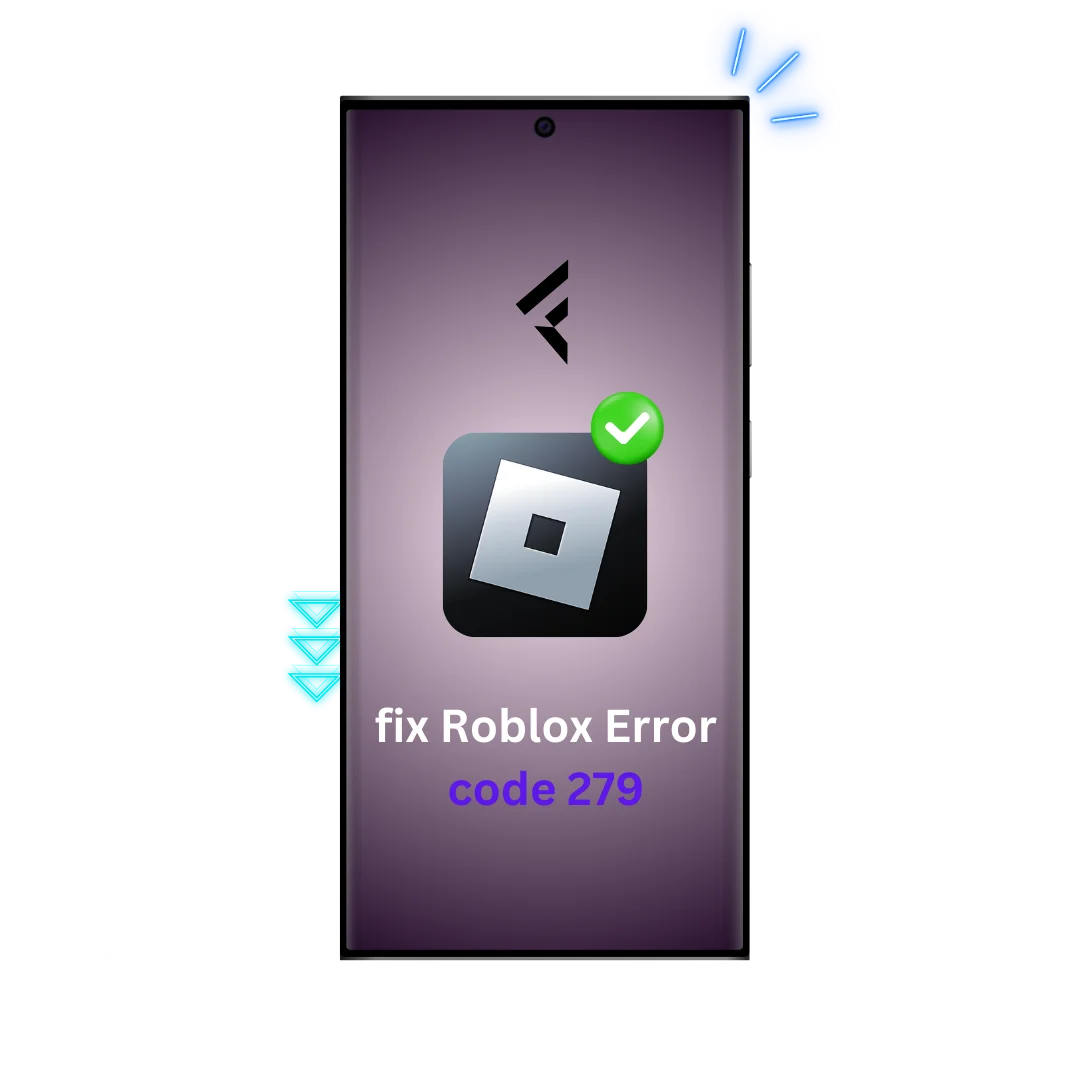
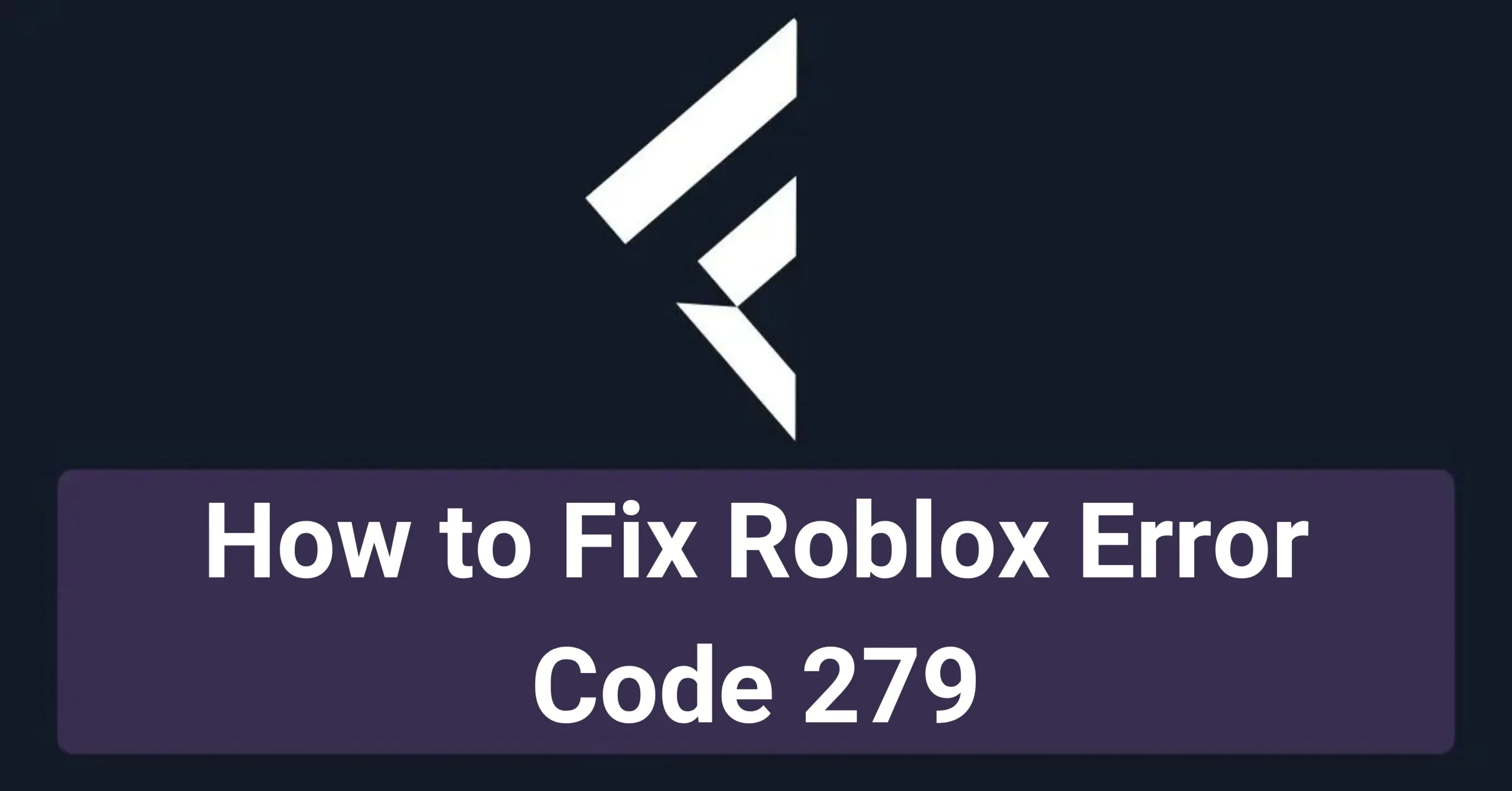
We have seen that players often ask about error code 279 and how to solve it. Users on different social media platforms reported that when playing Roblox, they see an error as ”failed to connect to the game”, and then the wording for the error is ”error code 279”.
The main thing is that there is no one fix for this error, and you can only troubleshoot various things to check if
the error has been solved.
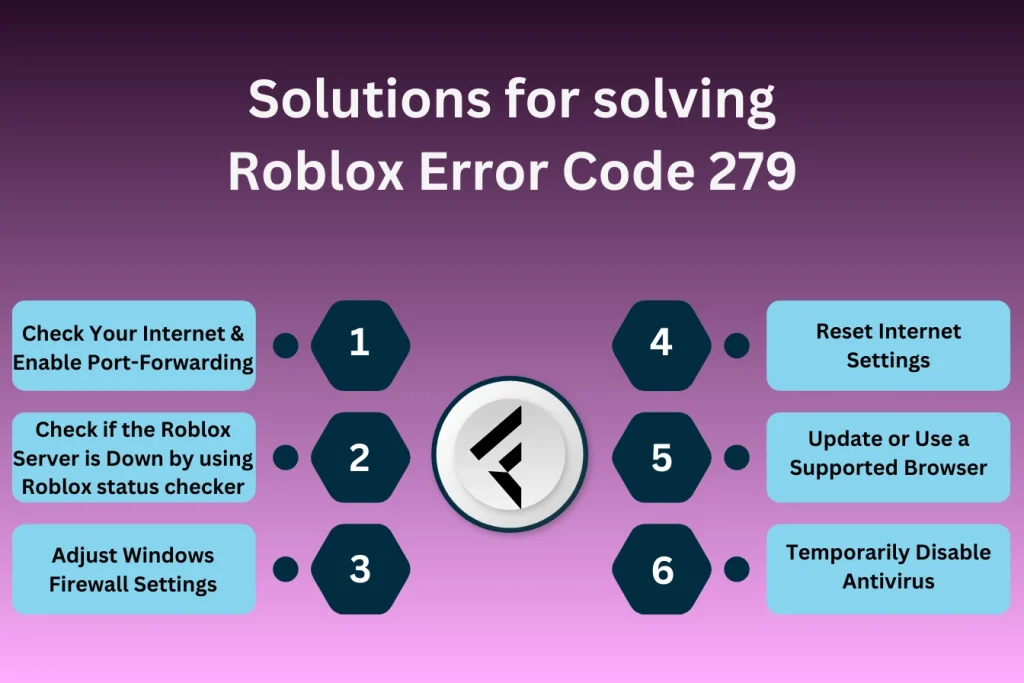
Common Causes of Roblox Error Code 279 (Table)
| Cause | Explanation | Impact on Fluxus |
|---|---|---|
| ❌ Unstable Internet Connection | If your internet connection is slow then it can cause disruptions in the executor. | 🚫 Fluxus will not be able to connect properly to the servers of Roblox. |
| ⚠️ Strict NAT Settings | Connection of your system with the game servers will get disrupted and Strict NAT settings can interfer with the communication of your computer with the game servers. | ❌ It can cause your scripts not to execute properly and can lause lags while injecting scripts into the games. |
| 🕒 Roblox Servers Down | Sometimes Roblox server are down due to maintenance issues and server outages. | ❗You will see that your games will get disconnected and you will see error messages during your gameplay |
| 🛡️ Access to the games blocked due to Firewall and antivurs settings | These softwares in your system can sometimes interfer with the executor | 🚧 You will not be able to inject scripts from Fluxus into game properly |
How to Fix Roblox error code 279
We have listed different methods for solving this error. The best thing is to try the first fix, and if
the error still shows, move on to the next solution.
Steps to Fix Roblox Error Code 279 (Table)
| Step | Action | Expected Result |
|---|---|---|
| 😀 1. Check your Internet Connection | You must ensure that your internet connection is stable and your NAT settings must be to ‘open’ or ‘moderate’ options. | 🌐 It improves connection and communication of your system with the roblox servers |
| 💻 2. Enable Port-Forwarding option in internet settings | Open port range 49152-65535 and select UDP protocol | ✅ It ensures better data transmission for Roblox |
| 🕒 3. Check for Roblox Server Status to be up | Use any official Roblox status checker for server maintenance or you can check status check page of fluxus executer.com | ❗ You will get a confirmation that if the servers are down and then you can wait for resumption of servers |
| 🛡️ 4. Adjust your system’s Firewall Settings | Add both ,Roblox and Fluxus, as exceptions in firewall settings and also in antivirus settings. | 🔓 Ensures lag free injection of scripts in the executor. |
| 🌐 5. Update Browser of your devices or Use the latest and Supported version of Browser | Always use the latest and supported browser | 💻 It will make sure that there are no browser compatiblity issues |
Checking your ISP and with it enabling Port-Forwarding in your system
Sometimes, your internet connection does not work correctly, which can cause problems with your Roblox games and it can show you this roblox error code 279.
You must understand that most games require an open-n NAT internet connection. NAT stands for Network Address Translation, and it has three main settings: open, strict, and moderate.
When you play any online game, you have to make sure that you are using Open NAT settings; otherwise, moderate is okay, too. However, if you are using NAT in Strict mode, your game will not run smoothly. This is because if you have your NAT settings on Strict, your game will not be able to connect to its online server. Put simply, your system cannot communicate with the game’s online servers.
To fix these issues, you can contact your ISP provider and request them to port forward, which means opening the ports for Roblox servers so they can connect to your internet. But, if you come to know that your ISP already supports the port-forwarding feature, then this mechanism is disabled in your system. To solve it, follow these steps below;
a. First, you have to locate the control panel in your settings.
b. Then, go to Internet settings. You will find the port-forwarding feature when you
have opened the internet settings.
c. Click on that feature.
d. Then, it will ask you to enter your IP address, enter it.
e. Now, you have to see the option for the port range.
f. You have to set the range as 49152-65535.
g. After setting it, select the UDP protocol option.
h. Now, restart your router.
I hope this fixes your issue. Roblox is running as usual now.
Port-Forwarding Configuration for Roblox (Table)
| Action | Details | Notes |
|---|---|---|
| 1️⃣ Open Control Panel | Locate and open Network and Sharing Center | Access the network settings |
| 2️⃣ Go to Change Adapter Settings | Select the connection type (Ethernet or Wi-Fi) | Choose the connection you’re using |
| 3️⃣ Enable Port-Forwarding | Enter the port range 49152-65535 | Set for UDP protocol |
| 🔄 Restart Router | Reboot your router to apply changes | Ensures changes take effect and resolves issues |
Checking the Roblox server status to fix roblox error code 279
Sometimes, Roblox’s server may be down, and you may not be able to use it to its maximum efficiency. You can start seeing this error code: 279. The Roblox server can be down due to various issues; it can be due to this that they are in maintenance mode.
At first, you have to wait five minutes to see if the servers are up again. If you are still unsure whether the servers are creating problems for you, you can simply find any Roblox official status checker online and check whether the servers are working fine on their end.
Change your firewall settings
Turning off your Windows firewall for a while can help, as it can interfere with your use of executors while playing Roblox games. Another thing you can do is to make an exception for the apps with which you don’t want the firewall to interfere. For this,
a. Locate the Windows key on your keyboard.
b. Open the start menu.
c. Now, you can type in there to ”allow an all-through Windows firewall.’
d. When you type it in the search bar, you will see the settings option related to your prompt. Click on it.
e. Next, click ‘Change settings’ at the top right of the app list.
f. If the app for which you want to change the settings is not listed in the names of applications shown to you, click on the ”allow another app” button, then click on the ‘browse’ button in the new window.
g. The next thing is to locate your Roblox file and Fluxus file.
h. You can find them by searching for the exact folder location where these applications have been installed.
i. Select the apps you want to add, and click the ‘Add’ button.
j. Now, you are back in the main settings and must check the boxes for the newly added apps.
Reset your internet settings by going to the control panel and then to network and internet settings. Then click on ‘internet options’. Then click on the advanced tab, and in ‘restore advanced settings, ‘ click on the ‘OK’ button. This will reset your internet settings.
Firewall and Antivirus Adjustments (Table)
| Step | Action | Description |
|---|---|---|
| 🛡️ Add Roblox to Firewall Whitelist | Go to Allow app through Windows Firewall | Prevents Roblox from being blocked |
| 🛡️ Add Fluxus to Firewall Whitelist | Add Fluxus to allowed apps in firewall settings | Ensures Fluxus is not blocked during script execution |
| ❌ Temporarily Disable Antivirus | Disable real-time protection temporarily | Allows testing to see if antivirus is the issue |
| 🔄 Re-enable Antivirus | Turn antivirus back on after testing | Keeps your system secure after resolving the issue |
Upgrade your browser or run the game in a supported browser
Sometimes, this issue can arise because you are using an unsupported browser for Roblox. So, you have to ensure you are using the correct browser.
It may be that your browser is not up to date. To fix this, go to your browser’s settings and update them.
Browser Support for Roblox (Table)
| Browser | Compatibility with Roblox | Recommendation |
|---|---|---|
| 🌐 Google Chrome | Fully compatible (95%) | ✅ Recommended for best performance |
| 🌐 Mozilla Firefox | Compatible(90%) | Use if Chrome is not working |
| 💻 Microsoft Edge | Compatible(90%) | Ensure the latest version is installed |
| 🍏 Safari | Compatible (For Mac users)(90%) | Best for Mac users with up-to-date software |
Disable antivirus for a temporary time
Your antivirus can also interfere with the game. Go to the settings of antivirus and turn it off for some time to see if the problem is fixed by doing this.
Stay updated for Roblox and Fluxus
Always use the latest versions of Roblox and Fluxus to stay current with the most advanced features. In this way you can avoice roblox error code 279.
To get the latest version of Fluxus, go to the main page of this site. For Roblox, go to their official site and look for the latest versions.Not only this, if you want to use Fluxus safely then click here.
Troubleshooting Steps for Roblox Error Code 279 (Table)
| Issue | Possible Cause | Solution |
|---|---|---|
| ❌ Failed to connect to game due to poor connection | Unstable internet or strict NAT settings | 🌐 Check ISP or enable port-forwarding for better NAT settings |
| ⚠️ Roblox error code 279 appears frequently | Roblox servers may be down | 🕒 Check server status using Roblox status checker |
| 🛡️ Connection blocked by antivirus | Antivirus software restricting Roblox or Fluxus | 🔓 Temporarily disable antivirus or add exceptions |
| 💻 Browser-related issues | Using unsupported or outdated browser | 🌐 Update browser or switch to a supported one |
Conclusion and checklist for Roblox error code 279
Congratulations on fixing the issue of Roblox error code 279. We hope that one of the troubleshooting steps worked for you. Enjoy better scripting with the Fluxus executor. You can also try different versions of Roblox, especially the Global versions, which may work best for you.You can also check our solution for solving ‘you are running a version of the game‘ issue in our ‘how to fix’ guides.